How to use the PickerList component (AS3/Starling version)
The PickerList class displays a Button that may be triggered to show a pop-up List. The way that the list is displayed may be customized for different platforms by changing the picker list's pop-up content manager. Several different options are available, including drop downs, callouts, and simply filling the stage vertically.
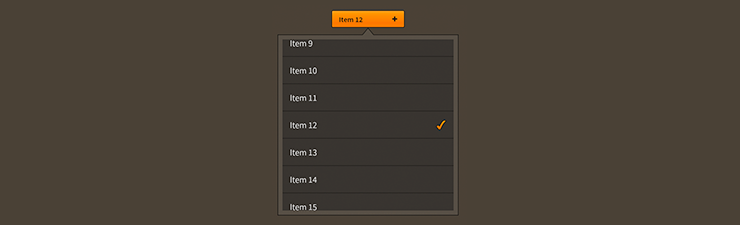
PickerList component skinned with MetalWorksMobileThemeThe Basics
First, let's create a PickerList control and add it to the display list:
var list:PickerList = new PickerList();
this.addChild( list );
Next, we want to actually allow it to select some items, so like a List components, we pass in an IListCollection implementation, such as ArrayCollection or VectorCollection, to the dataProvider property.
var groceryList:ArrayCollection = new ArrayCollection(
[
{ text: "Milk" },
{ text: "Eggs" },
{ text: "Bread" },
{ text: "Chicken" },
]);
list.dataProvider = groceryList;
We need to tell the picker list's item renderers about the text to display, so we'll define the labelField.
list.itemRendererFactory = function():IListItemRenderer
{
var itemRenderer:DefaultListItemRenderer = new DefaultListItemRenderer();
itemRenderer.labelField = "text";
return itemRenderer;
}
Since the selected item's label is also displayed by the picker list's button, we also need to pass a value to the labelField of the picker list.
list.labelField = "text";
Custom item renderers are not required to define a property named
labelField, so thePickerListcannot automatically detect this property from its pop-upList. That's why we need to define it in two places.
We can provide some text to display with the button's label when no item is selected. This is often called a hint, a description, or a prompt:
list.prompt = "Select an Item";
list.selectedIndex = -1;
We need to set the selectedIndex to -1 if you want to display the prompt because the picker list will automatically select the first item.
Skinning a PickerList
The skins for a PickerList control are divided into several parts, including the button and pop-up list sub-components. For full details about what skin and style properties are available, see the PickerList API reference.
Skinning the button
Please read How to use the Button component for full details about how to skin this component.
With a Theme
If you're creating a theme, you can target the PickerList.DEFAULT_CHILD_STYLE_NAME_BUTTON style name:
getStyleProviderForClass( Button )
.setFunctionForStyleName( PickerList.DEFAULT_CHILD_STYLE_NAME_BUTTON, setPickerListButtonStyles );
The styling function might look like this:
private function setPickerListButtonStyles( button:Button ):void
{
button.fontStyles = new TextFormat( "Helvetica", 20, 0xcc0000 );
}
You can override the default style name to use a different one in your theme, if you prefer:
list.customButtonStyleName = "custom-button-name";
You can set the function for the customButtonStyleName like this:
getStyleProviderForClass( Button )
.setFunctionForStyleName( "custom-button-name", setPickerListCustomButtonStyles );
Without a Theme
If you are not using a theme, you can use buttonFactory to provide skins for the picker list's button:
list.buttonFactory = function():Button
{
var button:Button = new Button();
//skin the button here, if not using a theme
button.fontStyles = new TextFormat( "Helvetica", 20, 0xcc0000 );
return button;
};
Skinning the List
Please read How to use the List component for full details about how to skin this component.
With a Theme
If you're creating a theme, you can target the PickerList.DEFAULT_CHILD_STYLE_NAME_LIST style name:
getStyleProviderForClass( List )
.setFunctionForStyleName( PickerList.DEFAULT_CHILD_STYLE_NAME_LIST, setPickerListPopUpListStyles );
The styling function might look like this:
private function setPickerListPopUpListStyles( list:List ):void
{
var skin:Image = new Image( texture );
skin.scale9Grid = new Rectangle( 2, 3, 1, 6 );
list.backgroundSkin = skin;
}
You can override the default style name to use a different one in your theme, if you prefer:
list.customListStyleName = "custom-list";
You can set the function for the customListStyleName like this:
getStyleProviderForClass( List )
.setFunctionForStyleName( "custom-list", setPickerListCustomListStyles );
Without a Theme
If you are not using a theme, you can use listFactory to provide skins for the picker list's pop-up list:
list.listFactory = function():List
{
var list:List = new List();
//skin the pop-up list here, if not using a theme
var skin:Image = new Image( texture );
skin.scale9Grid = new Rectangle( 2, 3, 1, 6 );
list.backgroundSkin = skin;
return list;
};
Customizing the Pop Up Behavior
Next, we'll take a look at how to use the popUpContentManager property to customize how the pop-up list appears when you trigger the picker list's button.
Feathers comes with three pop-up content managers:
VerticalCenteredPopUpContentManagerprovides a pop-up UI similar to Android. The list fills the entire vertical space of the screen. The list fills enough space horizontally to fit within the shorter edge of the screen, even when the device is in the landscape orientation. Along all edges, padding around the edges of the list may be customized.CalloutPopUpContentManagerplaces the list into aCalloutcomponent. The callout points to the picker list's button.DropDownPopUpContentManagerdisplays the list as a drop down along the edge of the picker list's button. This is similar to a drop down list in a desktop UI.
Selecting the pop up content manager, is as simple as instantiating it and passing it to the picker list:
list.popUpContentManager = new DropDownPopUpContentManager();
You may customize properties of the pop up content manager first, if needed:
var popUpContentManager:VerticalCenteredPopUpContentManager = new VerticalCenteredPopUpContentManager();
popUpContentManager.marginTop = 20;
popUpContentManager.marginRight = 25;
popUpContentManager.marginBottom = 20;
popUpContentManager.marginLeft = 25;
list.popUpContentManager = popUpContentManager;
You can completely customize the pop-up behavior of the picker list by implementing the IPopUpContentManager interface.