How to use the Callout component (Starling version)
The Callout class renders content as a pop-up over all other content. Typically, a callout displays a rectangular border with an arrow or tail that points to an origin display object, such as a button. The arrow may appear on any of the callout's edges. The callout will close automatically when a touch is detected outside of the callout's bounds.
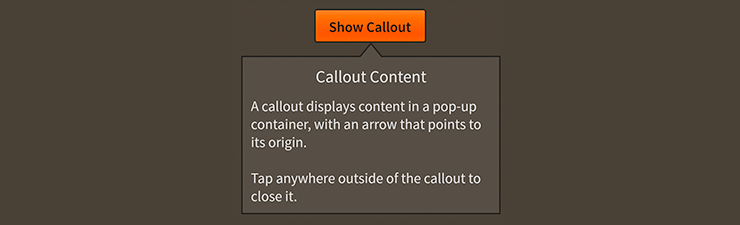
Callout component skinned with MetalWorksMobileThemeThe Basics
We create a Callout a bit differently than other components. Rather than calling a constructor, we call the static function Callout.show(). Let's see how this works by displaying a starling.display.Image in a Callout when we touch a button. First, let's create the button:
var button:Button = new Button();
button.label = "Click Me";
button.addEventListener( Event.TRIGGERED, button_triggeredHandler );
this.addChild( button );
Then, in the listener for the Event.TRIGGERED event, we create the callout:
function button_triggeredHandler( event:Event ):void
{
var button:Button = Button( event.currentTarget );
var content:Image = new Image( myTexture );
var callout:Callout = Callout.show( content, button );
}
Two arguments are required. The first is the callout's content. This may be any Starling display object. The callout will be automatically resized to fit its content, unless you set width or height manually. The second argument is the origin of the callout. When the callout is shown, it will be automatically positioned so that its arrow points at the origin.
A callout may be closed manually by calling the close() function.
Additional arguments are available for Callout.show(). Let's take a look at those.
Position
The next is the callout's position, which is where the callout appears relative to its origin. By default, if this value is null, the callout may open on any of the four sides of the origin.
The positions should be passed in as a Vector.<String>, so the following value could be used instead of null to get the same behavior:
new <String>[RelativePosition.TOP, RelativePosition.RIGHT, RelativePosition.BOTTOM, RelativePosition.LEFT]
The exact position will be chosen automatically based on a number of factors to place the callout in an ideal location. You can change this argument to allow fewer positions if you never want the callout to open on certain sides of the origin. For instance, if you always wanted the callout to appear to the top of the origin, you would pass in the following value:
new <String>[RelativePosition.TOP]
Use the following constants on the feathers.layout.RelativePosition class to position the callout.
Modality
Following the position is the isModal parameter. This determines whether there is an overlay between the callout and the rest of the display list. When a callout is modal, the overlay blocks touches to everything that appears under the callout. The callout may be closed by touching outside the bounds of the callout, or by calling close() on the Callout instance. If the callout isn't modal, the callout will still close when the user touches something outside of the callout (the same as a modal callout), but there will be no overlay to block the touch, and anything below the callout will remain interactive.
Callouts are displayed using the PopUpManager. By default, modal overlays are managed by the PopUpManager, but you can give a custom overlay to callouts (that will be different from other modal pop-ups) when you set the static property, calloutOverlayFactory:
Callout.calloutOverlayFactory = function():DisplayObject
{
var tiledBackground:Image = new Image( texture );
tiledBackground.tileGrid = new Rectangle();
return tiledBackground;
};
When PopUpManager.addPopUp() is called to show the callout, the custom overlay factory will be passed in as an argument.
Custom Callout Factory
When a callout is created with Callout.show(), the function stored by the Callout.calloutFactory() property is called to instantiate a Callout instance. The final argument of Callout.show() allows you to specify a custom callout factory. This let's you customize an individual callout to be different than other callouts. For instance, let's say that a particular callout should have different skins than others. We might create a callout factory function like this:
function customCalloutFactory():Callout
{
var callout:Callout = new Callout();
callout.styleNameList.add( "custom-callout" );
return callout;
};
Callout.show( content, origin, null, true, customCalloutFactory );
If you've created a custom theme, you can set a styling function for a Callout with the style name "custom-callout" to provide different skins for this callout.
Skinning a Callout
Callouts have a number of skin and style properties to let you customize their appearance. For full details about which properties are available, see the Callout API reference. We'll look at a few of the most common ways of styling a callout below.
Background and arrow skins
Let's give the callout a background skin that appears behind the content and stretches to fill the entire width and height of the callout. In the following example, we pass in a starling.display.Image, but the skin may be any Starling display object:
var skin:Image = new Image( enabledTexture );
skin.scale9Grid = new Rectangle( 2, 4, 3, 8 );
callout.backgroundSkin = skin;
It's as simple as setting the backgroundSkin property.
You may also skin the callout's arrow that points to its origin. Depending on which position the callout opens relative to the origin, the arrow may be on any of the callout's four sides.
callout.topArrowSkin = new Image( topArrowTexture );
callout.rightArrowSkin = new Image( rightArrowTexture );
callout.bottomArrowSkin = new Image( bottomArrowTexture );
callout.leftArrowSkin = new Image( leftArrowTexture );
If you know that the callout will always open in one position, you can provide a single arrow skin. Otherwise, it's a good idea to provide all four.
Layout
The callout can have a gap in between the background skin and the arrow skin. In fact, this "gap" can be negative, meaning that the arrow skin will overlap the background skin. This will allow the arrow skins to seamlessly transition into the background while covering up part of the background's border:
callout.topArrowGap = -2;
Above, we set the topArrowGap, but you can also set rightArrowGap, bottomArrowGap, and leftArrowGap.
Speaking of borders, you can use padding styles to ensure that the callout's edges are visible around the callout's content.
callout.paddingTop = 6;
callout.paddingRight = 8;
callout.paddingBottom = 6;
callout.paddingLeft = 8;
If all four padding values should be the same, you may use the padding property to quickly set them all at once:
button.padding = 6;
Finally, there are static properties for the stage's padding. These ensure that callouts are positioned a certain number of pixels away from the edges of the stage.
Callout.stagePaddingTop = 8;
Callout.stagePaddingRight = 10;
Callout.stagePaddingBottom = 8;
Callout.stagePaddingLeft = 10;
Using a factory to skin a Callout without a theme
If you're not using a theme, you can specify a factory to create the callout, including setting skins, in a couple of different ways. The first is to set the Callout.calloutFactory static property to a function that provides skins for the callout. This factory will be called any time that Callout.show() is used to create a callout.
function skinnedCalloutFactory():Callout
{
var callout:Callout = new Callout();
callout.backgroundSkin = new Image( myBackgroundTexture );
callout.topArrowSkin = new Image( myTopTexture );
// etc...
return callout;
};
Callout.calloutFactory = skinnedCalloutFactory;
Another option is to pass a callout factory to Callout.show(). This allows you to create a specific callout differently than the default global Callout.calloutFactory.
function skinnedCalloutFactory():Callout
{
var callout:Callout = new Callout();
callout.backgroundSkin = new Image( myBackgroundTexture );
callout.topArrowSkin = new Image( myTopTexture );
// etc...
return callout;
};
Callout.show( content, origin, positions, isModal, skinnedCalloutFactory );
You should generally always skin the callouts with a factory or with a theme instead of passing the skins to the Callout instance returned by calling Callout.show(). If you skin an callout after Callout.show() is called, it may not necessarily be positioned or sized correctly.
Closing and Disposal
When manually closing the callout, you may call the close() function and pass in true or false for the dispose argument.
It's possible that the callout will close itself automatically. Properties like closeOnTouchBeganOutside, closeOnTouchEndedOutside, and closeOnKeys allow this behavior to be customized.
By default, when the callout closes itself, it will also dispose itself. Set the disposeOnSelfClose property to false if you intend to reuse the callout. Simply add it to the PopUpManager again to reuse it.
Finally, you may want to reuse the callout's content. By default, the callout will also dispose its content when it is disposed. Set the disposeContent property to false to allow your code to reuse the callout's content in another callout or elsewhere on the display list after the original callout is disposed.