How to use the Slider component (AS3/Starling version)
The Slider component selects a numeric value in a specific range by dragging a thumb along a track. A slider may be displayed in either a horizontal or a vertical direction.
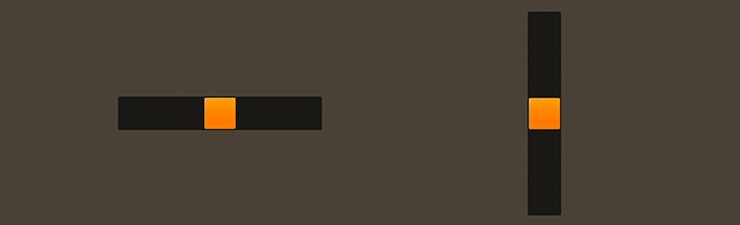
Slider components skinned with MetalWorksMobileThemeThe Basics
First, let's create a Slider control, set up its range of values, and add it to the display list.
var slider:Slider = new Slider();
slider.minimum = 0;
slider.maximum = 100;
slider.value = 50;
this.addChild( slider );
The value property indicates the current value of the slider, while the minimum and maximum properties establish a range of possible values. We can further control the slider's behavior with a couple more useful properties:
slider.step = 1;
slider.page = 10;
The step property controls how the slider's value is rounded as it is dragged. If we set the slider's step to 1, as we do above, the slider will be dragged along whole numbers only and it cannot have a value like 4.5. The page value comes into play when you touch the slider's track. The value will be incremented or decremented repeatedly until the touch on the track ends. Typically, the page is larger than the step.
Add a listener to the Event.CHANGE event to know when the value property changes:
slider.addEventListener( Event.CHANGE, slider_changeHandler );
The listener might look something like this:
function slider_changeHandler( event:Event ):void
{
var slider:Slider = Slider( event.currentTarget );
trace( "slider.value changed:", slider.value );
}
Finally, the direction property may be used to change whether the slider is oriented horizontally or vertically:
slider.direction = Direction.VERTICAL;
When the slider is horizontal, the minimum value is on the left and the maximum is on the right. When the slider is vertical, the minimum value is at the bottom and the maximum is at the top.
Skinning a Slider
The skins for a Slider control are divided into the thumb and one or two tracks. For full details about what skin and style properties are available, see the Slider API reference. We'll look at a few of the most common properties below.
Track(s) and Layout
The slider's track is made from either one or two buttons, depending on the value of the trackLayoutMode property. The default value of this property is TrackLayoutMode.SINGLE, which creates a single track that fills the entire width or height of the slider (depending on the slider's direction).
If we'd like to have separate buttons for both sides of the track (one for the minimum side and another for the maximum side), we can set trackLayoutMode to TrackLayoutMode.SPLIT. In this mode, the width or height of each track (depending on the direction of the slider) is adjusted as the thumb moves to ensure that the two tracks always meet at the center of the thumb.
slider.trackLayoutMode = TrackLayoutMode.SPLIT;
TrackLayoutMode.SINGLE is often best for cases where the track's appearance is mostly static. When you want down or hover states for the track, TrackLayoutMode.SPLIT works better because the state will only change on one side of the thumb, making it more visually clear to the user what is happening.
When the value of trackLayoutMode is TrackLayoutMode.SINGLE, the slider's will have a minimum track, but it will not have a maximum track. The minimum track will fill the entire region that is draggable.
slider.trackLayoutMode = TrackLayoutMode.SINGLE;
Padding can be added at the beginning and end of the track to control how far the thumb may be dragged:
slider.minimumPadding = 6;
slider.maximumPadding = 6;
Skinning the Thumb
This section only explains how to access the thumb sub-component. Please read How to use the Button component for full details about the skinning properties that are available on Button components.
With a Theme
If you're creating a theme, you can target the Slider.DEFAULT_CHILD_STYLE_NAME_THUMB style name.
getStyleProviderForClass( Button )
.setFunctionForStyleName( Slider.DEFAULT_CHILD_STYLE_NAME_THUMB, setSliderThumbStyles );
The styling function might look like this:
private function setSliderThumbStyles( thumb:Button ):void
{
var skin:ImageSkin = new ImageSkin( texture );
skin.scale9Grid = new Rectangle( 2, 3, 1, 6 );
thumb.defaultSkin = skin;
}
You can override the default style name to use a different one in your theme, if you prefer:
slider.customThumbStyleName = "custom-thumb";
You can set the function for the customThumbStyleName like this:
getStyleProviderForClass( Button )
.setFunctionForStyleName( "custom-thumb", setSliderCustomThumbStyles );
Without a Theme
If you are not using a theme, you can use thumbFactory to provide skins for the slider's thumb:
slider.thumbFactory = function():Button
{
var thumb:Button = new Button();
//skin the thumb here, if not using a theme
var skin:ImageSkin = new ImageSkin( texture );
skin.scale9Grid = new Rectangle( 2, 3, 1, 6 );
thumb.defaultSkin = skin;
return thumb;
}
Skinning the Minimum Track
This section only explains how to access the minimum track sub-component. Please read How to use the Button component for full details about the skinning properties that are available on Button components.
With a Theme
If you're creating a theme, you can target the Slider.DEFAULT_CHILD_STYLE_NAME_MINIMUM_TRACK style name.
getStyleProviderForClass( Button )
.setFunctionForStyleName( Slider.DEFAULT_CHILD_STYLE_NAME_MINIMUM_TRACK, setSliderMinimumTrackStyles );
The styling function might look like this:
private function setSliderMinimumTrackStyles( track:Button ):void
{
var skin:ImageSkin = new ImageSkin( texture );
skin.scale9Grid = new Rectangle( 2, 3, 1, 6 );
track.defaultSkin = skin;
}
You can override the default style name to use a different one in your theme, if you prefer:
slider.customMinimumTrackStyleName = "custom-minimum-track";
You can set the function for the customMinimumTrackStyleName like this:
getStyleProviderForClass( Button )
.setFunctionForStyleName( "custom-minimum-track", setSliderCustomMinimumTrackStyles );
Without a Theme
If you are not using a theme, you can use minimumTrackFactory to provide skins for the slider's minimum track:
slider.minimumTrackFactory = function():Button
{
var track:Button = new Button();
//skin the minimum track here, if not using a theme
var skin:ImageSkin = new ImageSkin( texture );
skin.scale9Grid = new Rectangle( 2, 3, 1, 6 );
track.defaultSkin = skin;
return track;
}
Skinning the Maximum Track
This section only explains how to access the maximum track sub-component. Please read How to use the Button component for full details about the skinning properties that are available on Button components.
The slider's maximum track may be skinned similarly to the minimum track. The style name to use with themes is Slider.DEFAULT_CHILD_STYLE_NAME_MAXIMUM_TRACK or you can customize the style name with customMaximumTrackStyleName. If you aren't using a theme, then you can use maximumTrackFactory.
No Thumb
A slider also provides a showThumb property. If set to false, the thumb will be hidden, and the track will become draggable instead. Combine this with a minimum and a maximum track to have a slider that "fills" with a color as the value increases.