How to use the PageIndicator component (AS3/Starling version)
The PageIndicator component displays a series of symbols, with one being highlighted, to show the user which index among a limited set is selected. Typically, it is paired with a List or a similar component that supports scrolling and paging. The user can tap the PageIndicator to either side of the selected symbol to navigate forward or backward.
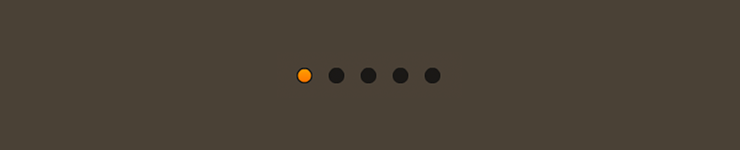
PageIndicator component skinned with MetalWorksMobileThemeThe Basics
First, let's create a PageIndicator control, give it a number of pages, and add it to the display list.
var pages:PageIndicator = new PageIndicator();
pages.pageCount = 5;
this.addChild( pages );
The number of symbols that a page indicator displays is controlled by the pageCount property. You'll see that the first symbol is automatically selected. If you tap the page indicator on the right side, it will advance to the next index.
If we want to react to the selected index changing, we can add a listener for Event.CHANGE:
pages.addEventListener( Event.CHANGE, pageIndicator_changeHandler );
The listener might look something like this:
function pageIndicator_changeHandler( event:Event ):void
{
var pages:PageIndicator = PageIndicator( event.currentTarget );
trace( "selected index:", pages.selectedIndex );
}
Skinning a PageIndicator
You can customize the layout of a page indicator, and you can customize the appearance of a its "normal" and "selected" symbols. For full details about which properties are available, see the PageIndicator API reference. We'll look at a few of the most common ways of styling a list below.
Layout
You may set the direction of a page indicator to Direction.HORIZONTAL or Direction.VERTICAL. The default layout direction is horizontal. Below, we change it to vertical:
pages.direction = Direction.VERTICAL;
We can set other layout properies, such as the gap between symbols, the padding around the edges, and the alignment, both horizontalAlign and verticalAlign:
pages.gap = 4;
pages.paddingTop = 4;
pages.paddingRight = 4;
pages.paddingBottom = 4;
pages.paddingLeft = 10;
pages.horizontalAlign = HorizontalAlign.CENTER;
pages.verticalAlign = VerticalAlign.MIDDLE;
Symbol Skins
The symbols may be created using the normalSymbolFactory and selectedSymbolFactory for normal and selected symbols, respectively. These functions may return any type of Starling display object. Below, we return Starling Images with different textures for normal and selected states:
pages.normalSymbolFactory = function():DisplayObject
{
return new Image( normalSymbolTexture );
};
pages.selectedSymbolFactory = function():DisplayObject
{
return new Image( selectedSymbolTexture );
};
The page indicator will automatically reuse symbols if the page count or the selected index changes.