How to use the DataGrid component (AS3/Starling version)
The DataGrid class displays a table of data. Each item in the data provider is displayed as a row, divided into columns for the item's fields. It includes support for selection, scrolling, layout virtualization to optimize rendering of large collections, and custom cell renderers.
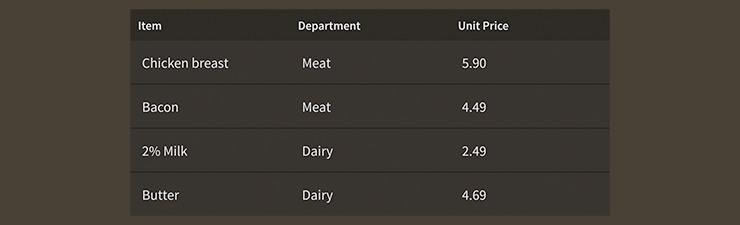
DataGrid component skinned with MetalWorksMobileThemeThe Basics
First, let's create a DataGrid control and add it to the display list:
var grid:DataGrid = new DataGrid();
grid.width = 300;
grid.height = 250;
this.addChild( grid );
Next, we want the data grid to display some items, so let's create an ArrayCollection as its data provider.
var items:ArrayCollection = new ArrayCollection(
[
{ item: "Chicken breast", dept: "Meat", price: "5.90" },
{ item: "Bacon", dept: "Meat", price: "4.49" },
{ item: "2% Milk", dept: "Dairy", price: "2.49" },
{ item: "Butter", dept: "Dairy", price: "4.69" },
{ item: "Lettuce", dept: "Produce", price: "1.29" },
{ item: "Broccoli", dept: "Produce", price: "2.99" },
{ item: "Whole Wheat Bread", dept: "Bakery", price: "2.49" },
{ item: "English Muffins", dept: "Bakery", price: "2.99" },
]);
grid.dataProvider = items;
ArrayCollection wraps a regular ActionScript Array, and it adds special events and things that the DataGrid uses to add, update, and remove rows in real time.
ArrayCollectionis one of multiple classes that implement theIListCollectioninterface.IListCollectionmay wrap any type of data to provide a common API that theDataGridcomponent can understand. Out of the box, we may use these collection implementations:
ArrayCollectionfor data based on anArrayVectorCollectionfor data based on aVectorXMLListCollectionfor data based on anXMLListIt's even possible for anyone to create new
IListCollectionimplementations to display custom data types, if needed.
Columns
Now, we should define the columns in the data grid, so that it knows which fields from the data provider's items to display. Let's start by taking a moment to review one of the items from the data provider:
{ item: "Broccoli", dept: "Produce", price: "2.99" },
The item has three fields, item, dept, and price. We can define a DataGridColumn for each of them, and pass them to the columns property in a collection.
grid.columns = new ArrayCollection(
[
new DataGridColumn("item", "Item"),
new DataGridColumn("dept", "Department"),
new DataGridColumn("price", "Unit Price"),
]);
As you can see in the code above, we can also customize the text to display in each column header. Setting the header text is optional, and the field name will be displayed when it is omitted.
If you don't set the
columnsproperty, the data grid will attempt to populate it automatically. There's no guarantee that the columns will be displayed in any particular order, so it's usually a good idea to define the columns manually instead of relying on the automatic behavior.
Selection
The DataGrid component may have one selected item, which selects an entire row. You can access information about selection through the selectedIndex and selectedItem properties. If there is no selection, the value of selectedIndex will be -1 and the value of selectedItem will be null.
To listen for when the selection changes, listen to Event.CHANGE:
grid.addEventListener( Event.CHANGE, grid_changeHandler );
The listener might look something like this:
private function grid_changeHandler( event:Event ):void
{
var grid:DataGrid = DataGrid( event.currentTarget );
trace( "selectedIndex:", grid.selectedIndex );
}
You can manually change the selection, if needed:
grid.selectedIndex = 4;
Selection indices start at 0, so the above code would select the fifth row in the data grid.
If you prefer, you can change selection by passing in an item from the data provider:
grid.selectedItem = item;
If needed, you can clear selection manually:
grid.selectedIndex = -1;
To disable selection completely, use the isSelectable property:
grid.isSelectable = false;
To support the selection of more than one item, set the allowMultipleSelection property to true:
grid.allowMultipleSelection = true;
Skinning a DataGrid
A data grid has a main background skin and one for its headers. It also supports divider skins between headers and columns. Much of the ability to customize the appearance of a data grid exists inside the cell renderer and header renderer components, such as their font styles and backgrounds for different states. For full details about which properties are available on a DataGrid, see the DataGrid API reference. We'll look at a few of the most common ways of styling a data grid below.
Background skin
We can give the data grid a background skin that fills the entire width and height of the data grid. In the following example, we pass in a starling.display.Image, but the skin may be any Starling display object:
var skin:Image = new Image( texture );
skin.scale9Grid = new Rectangle( 2, 2, 1, 6 );
grid.backgroundSkin = skin;
It's as simple as setting the backgroundSkin property.
We can give the data grid a different background when it is disabled:
var skin:Image = new Image( disabledTexture );
skin.scale9Grid = new Rectangle( 1, 3, 2, 6 );
grid.backgroundDisabledSkin = skin;
The backgroundDisabledSkin is displayed when the data grid is disabled. If the backgroundDisabledSkin isn't provided to a disabled data grid, it will fall back to using the backgroundSkin in the disabled state.
Header background skin
The data grid's header may be skinned using the headerBackgroundSkin and headerBackgroundDisabledSkin properties:
var skin:Image = new Image( texture );
skin.scale9Grid = new Rectangle( 1, 2, 2, 6 );
grid.headerBackgroundSkin = skin;
var skin2:Image = new Image( disabledTexture );
skin.scale9Grid = new Rectangle( 2, 1, 3, 4 );
grid.headerBackgroundSkin = skin2;
Dividers
A data grid's columns may have dividers between them to enhance visual separation. Two types of dividers are available. Vertical dividers appear between the columns in the main scrolling view port of the data grid. Header dividers appear between the column's headers at the top of the data grid.
In the following example, we provide the data grid's vertical dividers:
grid.verticalDividerFactory = function():DisplayObject
{
return new Quad(1, 1, 0x000000);
};
We used a simple starling.display.Quad, but it's also possible to skin the dividers with a texture using something like feathers.skins.ImageSkin. We can see the use of ImageSkin in the following example that provides the header dividers:
grid.headerDividerFactory = function():DisplayObject
{
var dividerSkin:ImageSkin = new ImageSkin( dividerTexture );
dividerSkin.scale9Grid = new Rectangle( 1, 2, 2, 6 );
return dividerSkin;
};
Skinning the Scroll Bars
This section only explains how to access the horizontal scroll bar and vertical scroll bar sub-components. Please read How to use the ScrollBar component (or SimpleScrollBar) for full details about the skinning properties that are available on scroll bar components.
With a Theme
If you're creating a theme, you can target the Scroller.DEFAULT_CHILD_STYLE_NAME_HORIZONTAL_SCROLL_BAR style name for the horizontal scroll bar and the Scroller.DEFAULT_CHILD_STYLE_NAME_VERTICAL_SCROLL_BAR style name for the vertical scroll bar.
getStyleProviderForClass( ScrollBar )
.setFunctionForStyleName( Scroller.DEFAULT_CHILD_STYLE_NAME_HORIZONTAL_SCROLL_BAR, setHorizontalScrollBarStyles );
getStyleProviderForClass( ScrollBar )
.setFunctionForStyleName( Scroller.DEFAULT_CHILD_STYLE_NAME_VERTICAL_SCROLL_BAR, setVerticalScrollBarStyles );
The styling function for the horizontal scroll bar might look like this:
private function setHorizontalScrollBarStyles(scrollBar:ScrollBar):void
{
scrollBar.trackLayoutMode = TrackLayoutMode.SINGLE;
}
You can override the default style names to use different ones in your theme, if you prefer:
grid.customHorizontalScrollBarStyleName = "custom-horizontal-scroll-bar";
grid.customVerticalScrollBarStyleName = "custom-vertical-scroll-bar";
You can set the function for the customHorizontalScrollBarStyleName and the customVerticalScrollBarStyleName like this:
getStyleProviderForClass( ScrollBar )
.setFunctionForStyleName( "custom-horizontal-scroll-bar", setCustomHorizontalScrollBarStyles );
getStyleProviderForClass( ScrollBar )
.setFunctionForStyleName( "custom-vertical-scroll-bar", setCustomVerticalScrollBarStyles );
Without a Theme
If you are not using a theme, you can use horizontalScrollBarFactory and verticalScrollBarFactory to provide skins for the data grid's scroll bars:
grid.horizontalScrollBarFactory = function():ScrollBar
{
var scrollBar:ScrollBar = new ScrollBar();
//skin the scroll bar here, if not using a theme
scrollBar.trackLayoutMode = TrackLayoutMode.SINGLE;
return scrollBar;
}
Skinning the Cell Renderers
This section only explains how to access the cell renderer sub-components. Please read How to use the default Feathers item renderer with List, DataGrid, Tree, and GroupedList for full details about the skinning properties that are available on the default cell renderers.
Other components use the term item renderer, but cell is a bit more appropriate for a data grid, which divides the fields of each item into multiple cells.
Custom cell renderers may be accessed similarly, but they won't necessarily have the same styling properties as the default cell renderers. When using custom cell renderers, you may easily replace references to the DefaultDataGridCellRenderer class in the code below with references to your custom cell renderer class.
With a Theme
If you are creating a theme, you can set a function for the default styles like this:
getStyleProviderForClass( DefaultDataGridCellRenderer ).defaultStyleFunction = setCellRendererStyles;
The styling function might look like this:
private function setCellRendererStyles(cellRenderer:DefaultDataGridCellRenderer):void
{
var skin:ImageSkin = new ImageSkin( upTexture );
skin.setTextureForState( ButtonState.DOWN, downTexture );
skin.scale9Grid = new Rectangle( 2, 2, 1, 6 );
cellRenderer.defaultSkin = skin;
cellRenderer.fontStyles = new TextFormat( "Helvetica", 20, 0xc3c3c3 );
}
If you want to customize a specific cell renderer to look different than the default, you may use a custom style name to call a different function:
grid.customCellRendererStyleName = "custom-cell-renderer";
You can set the function for the custom customCellRendererStyleName like this:
getStyleProviderForClass( DefaultDataGridCellRenderer )
.setFunctionForStyleName( "custom-cell-renderer", setCustomCellRendererStyles );
Without a theme
If you are not using a theme, you can use cellRendererFactory to provide skins for the data grid's cell renderers:
grid.cellRendererFactory = function():IDataGridCellRenderer
{
var cellRenderer:DefaultDataGridCellRenderer = new DefaultDataGridCellRenderer();
//set cell renderer styles here, if not using a theme
var skin:ImageSkin = new ImageSkin( upTexture );
skin.setTextureForState( ButtonState.DOWN, downTexture );
skin.scale9Grid = new Rectangle( 2, 2, 1, 6 );
cellRenderer.defaultSkin = skin;
cellRenderer.fontStyles = new TextFormat( "Helvetica", 20, 0xc3c3c3 );
return cellRenderer;
}
Skinning the Header Renderers
The row of headers at the top of the data grid may be skinned.
With a Theme
If you are creating a theme, you can set a function for the default styles like this:
getStyleProviderForClass( DefaultDataGridHeaderRenderer ).defaultStyleFunction = setHeaderRendererStyles;
The styling function might look like this:
private function setHeaderRendererStyles(headerRenderer:DefaultDataGridHeaderRenderer):void
{
headerRenderer.backgroundSkin = new ImageSkin( texture );
headerRenderer.fontStyles = new TextFormat( "Helvetica", 20, 0xc3c3c3 );
}
If you want to customize a specific header renderer to look different than the default, you may use a custom style name to call a different function:
grid.customHeaderRendererStyleName = "custom-header-renderer";
You can set the function for the custom customHeaderRendererStyleName like this:
getStyleProviderForClass( DefaultDataGridHeaderRenderer )
.setFunctionForStyleName( "custom-header-renderer", setCustomHeaderRendererStyles );
Without a theme
If you are not using a theme, you can use headerRendererFactory to provide skins for the data grid's header renderers:
grid.headerRendererFactory = function():IDataGridHeaderRenderer
{
var headerRenderer:DefaultDataGridHeaderRenderer = new DefaultDataGridHeaderRenderer();
//set header renderer styles here, if not using a theme
headerRenderer.backgroundSkin = new ImageSkin( texture );
headerRenderer.fontStyles = new TextFormat( "Helvetica", 20, 0xc3c3c3 );
return headerRenderer;
}
Custom cell renderers
If the default cell renderer doesn't have the features that you need, the DataGrid component offers the ability to use custom cell renderers instead. Custom cell renderers must be Feathers components that implement the IDataGridCellRenderer interface.
For full details about implementing custom cell renderers, see Creating custom item renderers for the Feathers
List,DataGrid,TreeandGroupedListcomponents.
You may set the cellRendererFactory property to specify a function that returns a newly created cell renderer:
grid.cellRendererFactory = function():IDataGridCellRenderer
{
var cellRenderer:ExampleCustomCellRenderer = new ExampleCustomCellRenderer();
cellRenderer.exampleProperty = 20;
return cellRenderer;
};
Additionally, each column may use different cell renderers, if necessary. In the following example, a column provides its own cellRendererFactory to override the default factory from the data grid:
var column:DataGridColumn = new DataGridColumn("text");
column.cellRendererFactory = function():IDataGridCellRenderer
{
return new CustomColumnCellRenderer();
};
Custom header renderers
You may also provide a factory for custom header renderers. Custom header renderers must be Feathers components that implement the IDataGridHeaderRenderer interface.
You may set the headerRendererFactory property to specify a function that returns a newly created header renderer:
grid.headerRendererFactory = function():IDataGridHeaderRenderer
{
var headerRenderer:ExampleCustomHeaderRenderer = new ExampleCustomHeaderRenderer();
headerRenderer.exampleProperty = 20;
return headerRenderer;
};
Additionally, each column may use different header renderers, if necessary. In the following example, a column provides its own headerRendererFactory to override the default factory from the data grid:
var column:DataGridColumn = new DataGridColumn("text");
column.headerRendererFactory = function():IDataGridHeaderRenderer
{
return new CustomColumnHeaderRenderer();
};
Listening to Events from Custom Cell Renderers
Listening to events dispatched by a custom cell renderer isn't too difficult. Simply dispatch the event normally from the cell renderer. No need for bubbling. As an example, let's say that we want to dispatch Event.COMPLETE from an cell renderer when something happens:
function someEventHandler( event:Event ):void
{
this.dispatchEventWith( Event.COMPLETE );
}
On our data grid, first we need to listen for FeathersEventType.RENDERER_ADD:
grid.addEventListener( FeathersEventType.RENDERER_ADD, grid_rendererAddHandler );
Inside the listener for FeathersEventType.RENDERER_ADD, we add a listener for our event dispatched by the cell renderer:
function grid_rendererAddHandler( event:Event ):void
{
var cellRenderer:IDataGridCellRenderer = event.data as IDataGridCellRenderer;
if(!cellRenderer)
{
return;
}
cellRenderer.addEventListener( Event.COMPLETE, cellRenderer_customCompleteHandler );
}
function cellRenderer_customCompleteHandler( event:Event ):void
{
var cellRenderer:IDataGridCellRenderer = IDataGridCellRenderer( event.currentTarget );
//do something to handle the event
}
Finally, we want to be sure to remove the listeners from the cell renderers, so we should also listen for FeathersEventType.RENDERER_REMOVE:
grid.addEventListener( FeathersEventType.RENDERER_REMOVE, grid_rendererRemoveHandler );
The listener for FeathersEventType.RENDERER_REMOVE looks very similar to the listener for FeathersEventType.RENDERER_ADD:
function grid_rendererRemoveHandler( event:Event ):void
{
var cellRenderer:IDataGridCellRenderer = event.data as IDataGridCellRenderer;
if(!cellRenderer)
{
return;
}
cellRenderer.removeEventListener( Event.COMPLETE, cellRenderer_customCompleteHandler );
}
Customize scrolling behavior
A number of properties are available to customize scrolling behavior and the scroll bars.
Interaction Modes
Scrolling containers provide two main interaction modes, which can be changed using the interactionMode property.
By default, you can scroll using touch, just like you would on many mobile devices including smartphones and tablets. This mode allows you to grab the container anywhere within its bounds and drag it around to scroll. This mode is defined by the constant, ScrollInteractionMode.TOUCH.
Alternatively, you can set interactionMode to ScrollInteractionMode.MOUSE. This mode allows you to scroll using the horizontal or vertical scroll bar sub-components. You can also use the mouse wheel to scroll vertically.
Finally, you can set interactionMode to ScrollInteractionMode.TOUCH_AND_SCROLL_BARS. This mode allows you to scroll both by dragging the container's content and by using the scroll bars.
Scroll Bar Display Mode
The scrollBarDisplayMode property controls how and when scroll bars are displayed. This value may be overridden by the scroll policy, as explained below.
The default value is ScrollBarDisplayMode.FLOAT, which displays the scroll bars as an overlay above the view port's content, rather than affecting the size of the view port. When the scroll bars are floating, they fade out when the container is not actively scrolling. This is a familiar behavior for scroll bars in the touch interaction mode. In the mouse interaction mode, the scroll bars will appear when the mouse hovers over them and then disappear when the hover ends.
To completely hide the scroll bars, but still allow scrolling, you can set scrollBarDisplayMode to ScrollBarDisplayMode.NONE.
If you want the scroll bars to always be visible outside of the content in a fixed position, you can set scrollBarDisplayMode to ScrollBarDisplayMode.FIXED. This is best for traditional desktop scrollable content.
Finally, you can set scrollBarDisplayMode to ScrollBarDisplayMode.FIXED_FLOAT to display the scroll bar as an overlay above the view port's content, but it does not fade away.
Scroll Policies
The two previous properties control how scrolling works. The horizontalScrollPolicy and verticalScrollPolicy properties control whether scrolling is enabled or not.
The default scroll policy for both directions is ScrollPolicy.AUTO. If the content's width is greater than the view port's width, the container may scroll horizontally (same for height and vertical scrolling). If not, then the container will not scroll in that direction. In addition to the scrollBarDisplayMode, this can affect whether the scroll bar is visible or not.
You can completely disable scrolling in either direction, set the scroll policy to ScrollPolicy.OFF. The scroll bar will not be visible, and the container won't scroll, even if the content is larger than the view port.
Finally, you can ensure that scrolling is always enabled by setting the scroll policy to ScrollPolicy.ON. If combined with hasElasticEdges in the touch interaction mode, it will create a playful edge that always bounces back, even when the content is smaller than the view port. If using the mouse interaction mode, the scroll bar may always be visible under the same circumstances, though it may be disabled if the content is smaller than the view port.